If the TanvasTouch display is the main (or only) display, but haptics are still not being felt, follow these steps to submit diagnostic information to Tanvas support. This diagnostic data is collected from the controller in the device itself and only contains data relevant to controlling the hardware of your specific TanvasTouch display (for sensing touch input and rendering haptics). No data about the host PC, the operating system, or the user will be collected.
Launch TanvasTouch Engine Dashboard
Make sure the TanvasTouch Engine is running, and open the Dashboard. If the Engine is running but the Dashboard is not visible:
- Right-click on the TanvasTouch Engine icon in the Windows taskbar.
- Select Show Dashboard.
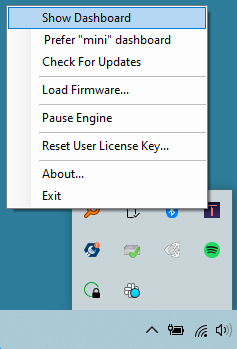
Run Data Collection
- Make sure a TanvasTouch application is running (the Intro App is good for this).
- Select the number of seconds to run data collection (the amount of time depends upon the exact issues being experienced, for most cases 5-10 seconds is fine)
- Click Collect (under “Device Utilities” on the full developer’s dashboard).
- Select the name of the file you wish to generate, then click Save. The default filename is “debug”, but any name can be used.
Data collection will begin as soon as Save is clicked.
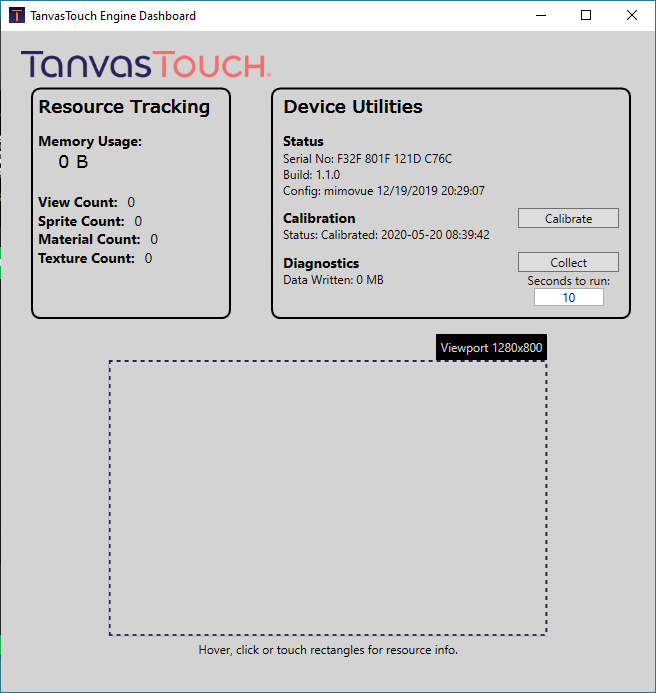
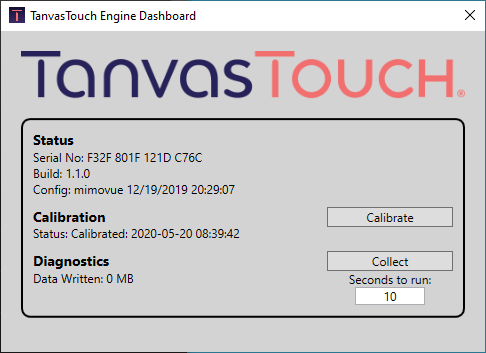
While data is being collected, be sure to interact with the TanvasTouch application on the display. Even if you cannot feel haptics, the TanvasTouch controller is still saving data about touch sensing and the state of the hardware.
Once data collection is complete, click Show In Explorer (under “Device Utilities” on the full developer’s dashboard) to reveal the files.
Note that two files will be created. The default filename is “debug” so the two files will be:
- debug.out
- debug-cal.out
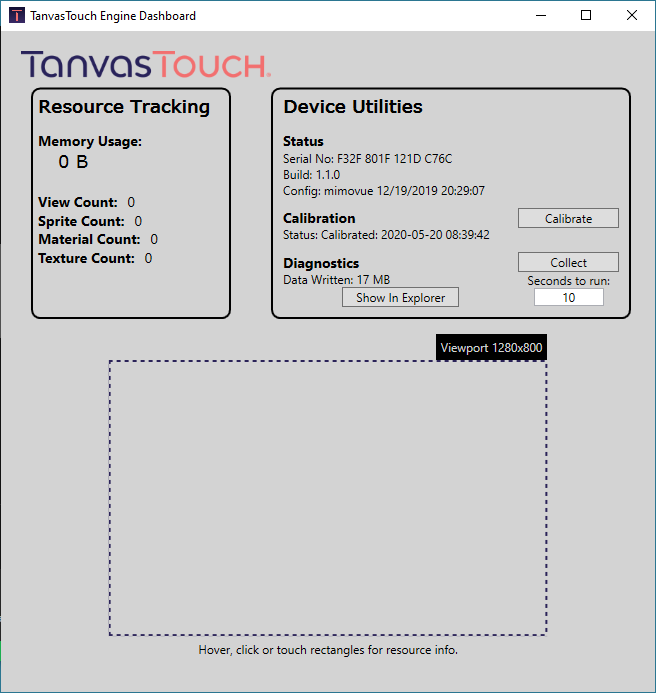
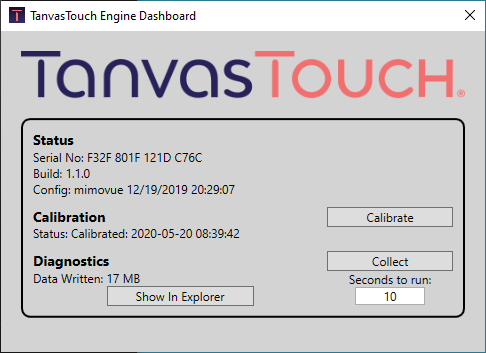
Be sure to email both files to [email protected]. The TanvasTouch Engine does not automatically send diagnostic data to Tanvas, you will need to email it.
If the files are too big for email, they may be compressed into a zipfile. In the Windows Explorer select both files, right-click, and choose Send to -> Compressed (zipped) folder.
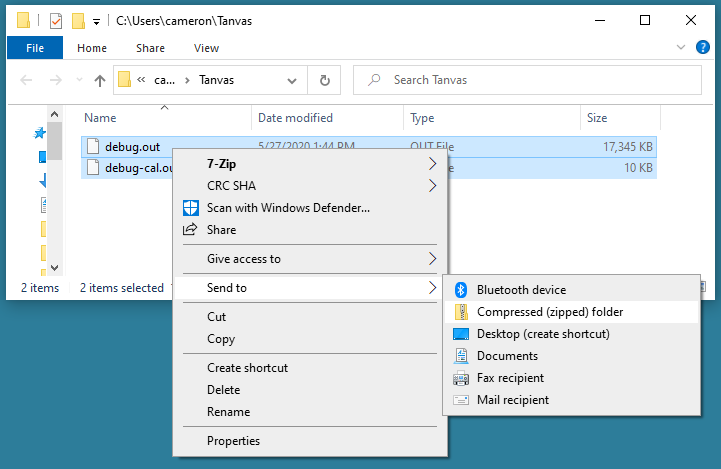
Once the files have been emailed to Tanvas, they may be removed from your PC.