In order for the TanvasTouch display to render haptics, it must be able to sense touch input.
Verify that the TanvasTouch display has the following connections:
- Power: only use the supplied power supply. Using a different power supply may interfere with accurate touch sensing, which will cause reduced (or total loss of) haptics. The power cable must be connected to the outer USB connection on the back of the TanvasTouch display, not the middle.
- USB: the USB connection is how the display communicates with the host PC and must be correctly connected for touch sensing and haptic rendering to occur. The USB cable connects to the middle USB port on the back of the TanvasTouch display.
- HDMI: this is the video signal and connects to the outer mini-HDMI connector on the back of the TanvasTouch display. If video is being correctly displayed on the display then this is hooked up correctly.
Refer to the Getting Started guide for detail description of how the device should be setup.
Verify the Connection Between the TanvasTouch Engine and the Display
Start the TanvasTouch Engine dashboard and verify that the device status shows device information. If “Calibration” shows “Not Calibrated”, then click Calibrate to calibrate the device.
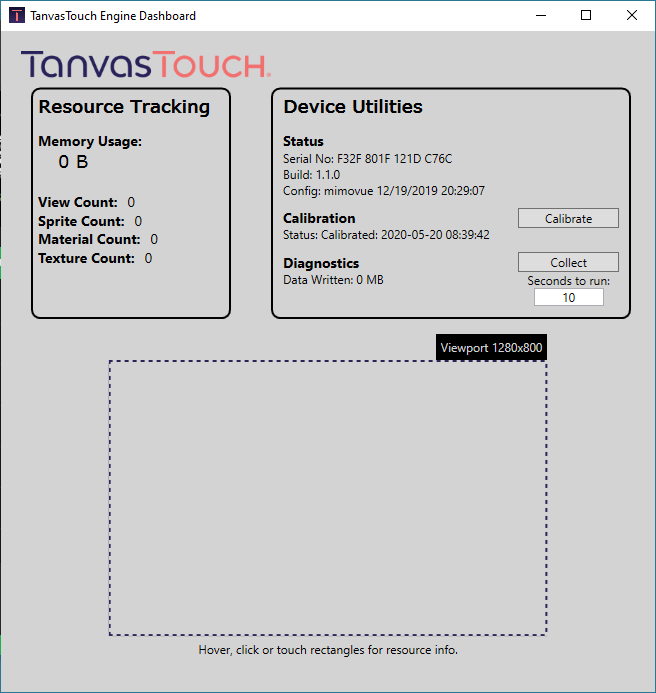
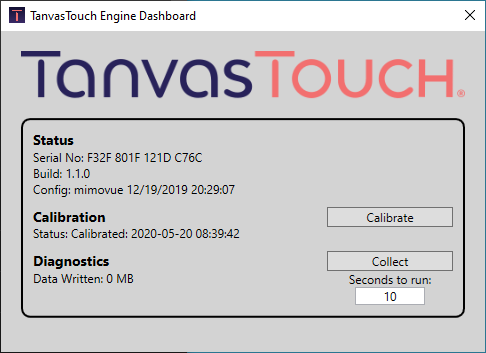
More information about calibrating a TanvasTouch device is under Device Control.
Verify Touch Input
Without running any TanvasTouch applications, it should be possible to control your PC using the TanvasTouch display as a touchscreen. The Windows mouse should follow touch input (note: the mouse pointer may be hidden while you actively touch the display, but moving the mouse again should reveal the pointer in the same place as the touch).
If the mouse pointer moves on a different display, then it is necessary to configure Windows to correctly handle the TanvasTouch display.
Calibrate Windows for Touch Input
In the Windows search box, type “Calibrate the screen for pen or touch input”.
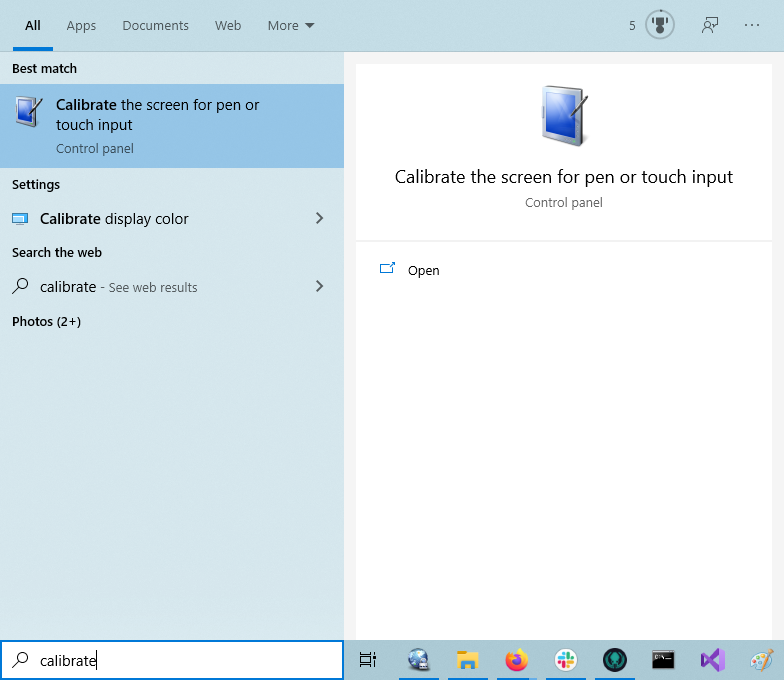
Be sure to read the rest of this section to completion before proceeding further, as some steps will hide your entire desktop!
A “Tablet PC Settings” control panel will appear. In this panel:
- Click Setup…
- User Account Control may ask you for permission to allow the tool to run. If this happens, click Yes.
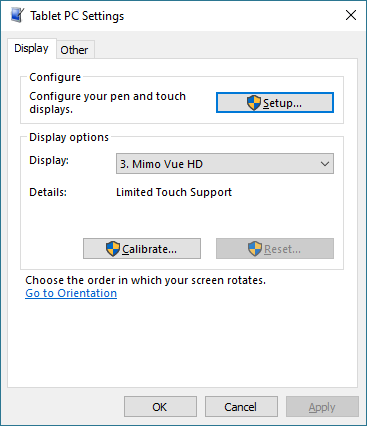
- All displays will be completely white, but one display will have the following text.
- If this text is NOT on the TanvasTouch display, then press Enter. The text will move to a different display.
- If the text is on the TanvasTouch display, then tap the screen. The message will clear and the Windows desktop will be visible again.
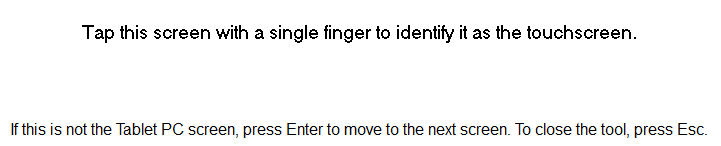
Retry the steps in the “Verify Touch Input” section to check that the mouse accurately follows touch input.